Akwarelowa ilustracja – efekt Stwórz przejście

Na pewno wiele osób kojarzy delikatne ilustracje stworzone z plam koloru, tworzone farbami wodnymi, akwarelami. Pokaże jak można uzyskać zbliżony efekt w Adobe Illustratorze. Najpierw stworzymy delikatne kontury. Do prezentacji tego artykułu wykorzystam zdjęcie X.u.k.i http://www.flickr.com/photos/xuki/3116026788/ Zdjęcie umieszczam w pliku ai, a następnie obrysowuje jego elementy Narzędziem Ołówek (N).

Nie należy się przejmować nierównościami, taki będzie styl rysunku. W razie konieczności zawsze można wygładzić nieco linię Narzędziem Gładzik, lub zmodyfikować kotwicę Narzędziem Zaznaczenie bezpośrednie (A). Gotowy obrys grupujemy. Zmieniamy jego kolor oraz styl i grubość linii. U mnie jest to czarny, 2 px i Profil szerokości 1.
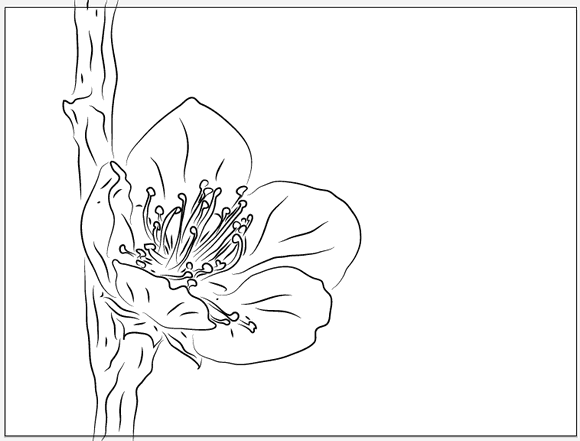
Teraz zaczniemy nakładanie kolorów. Będziemy tworzyć obiekty dalej za pomocą Narzędzia Ołówek (N), ważne jest jednak, aby wszystkie obiekty były tym razem zamknięte. Aby mieć tego pewność można zakończyć rysowanie z wciśniętym Ctrl + Alt a program sam zamknie nam ścieżkę. Rysujemy plamę koloru wokół kwiatu. Dla ułatwienia można zablokować szkic kwiatu.
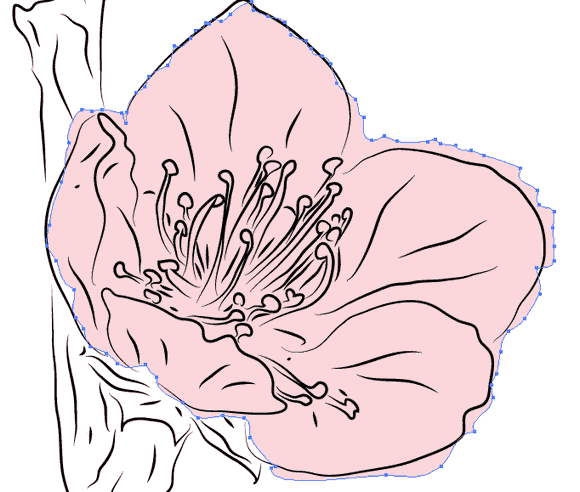
Linie należy poprowadzić tak, aby mniej więcej pokrywała się z obrysem kwiatu i była lekko nieregularna. Podobnie postępujemy tworząc drugą warstwę większą od obecnej.
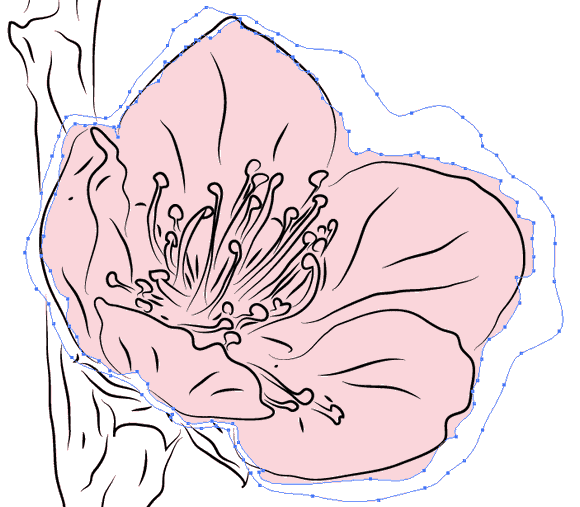
Następnie dodamy przejście. Zaznaczamy obie warstwy i wybieramy Obiekt->Stwórz przejście->Utwórz (Alt+Ctrl+B). Opcje tego efektu można modyfikować za pomocą narzędzia Opcje Przejść znajdującego się w tej samej grupie menu.
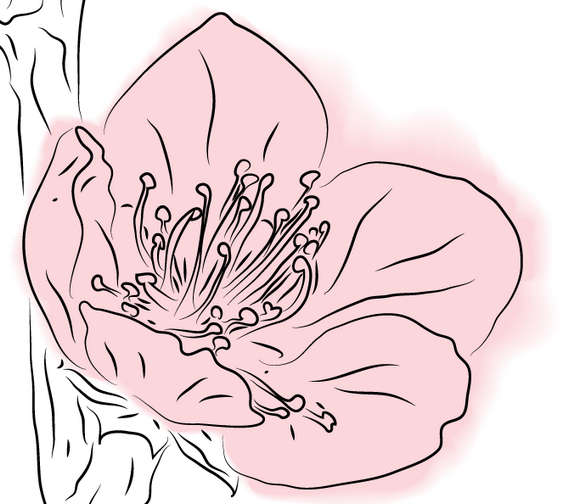
Tworzymy dodatkowe obiekty dla pozostałych elementów.
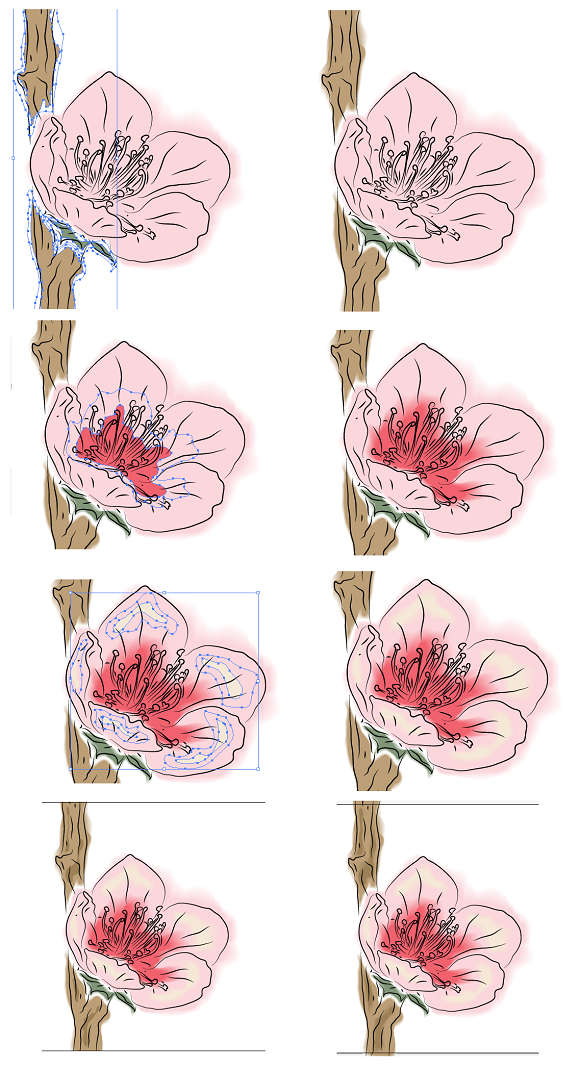
Dodajemy tło.
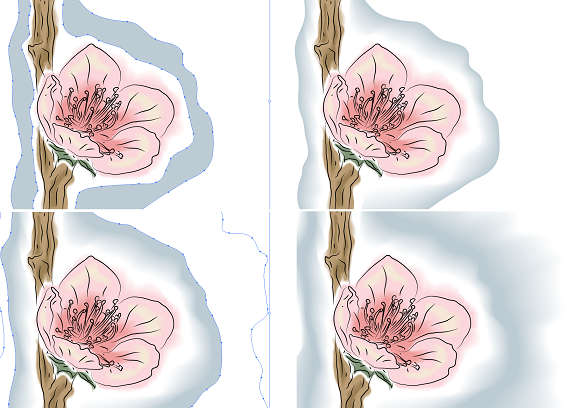
Można uwypuklić nieco szczegóły kwiatu takie jak pręciki. Narzędziem Ołówek (N) narysowałam nierówne kształty w miejscu słupków. Używając Narzędzia Kropla (Shift + B) dorysowałam słupki. Oba elementy poddałam operacji wtapiania (Efekty->Stylizacja->Wtapianie…) z ustawieniami 6 px dla główek i 3 px dla nóżek (temat poruszony w artykule Jak tworzyć ikony przy pomocy Adobe Illustrator).
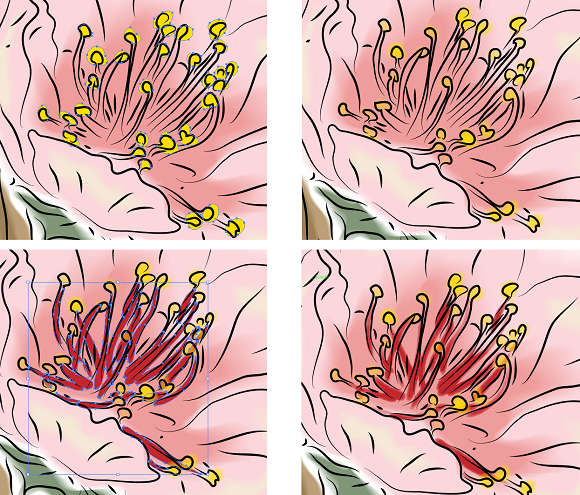
Należy jeszcze nieco urozmaicić tło. Dodajmy kilka plam koloru. Tworzymy je rysując owale za pomocą Narzędzia Elipsa (L) i otaczając je nieregularnym kształtem Narzędziem Ołówek (N). Nakładamy na oba obiekty Przejście. Takich elementów tworzymy kilka. Kolor zewnętrznego elementu polecam ustawić na biały, wewnętrzny zmieniamy kilkakrotnie, aby uzyskać plamy koloru. Zmieniamy ustawienia całego obiektu na Krycie 50% i Tryb: Ciemniejszy.

Ostatnim etapem będzie dorzucenie „plam wody”. Rysujemy używając Narzędzia Kropla (Shift + B) plamy w kolorze tła a następnie rysujemy wewnątrz kształt Narzędziem Ołówek (N). Ważne, aby trzymać się blisko krawędzi. Krycie obiektów ustawiamy na 20%.
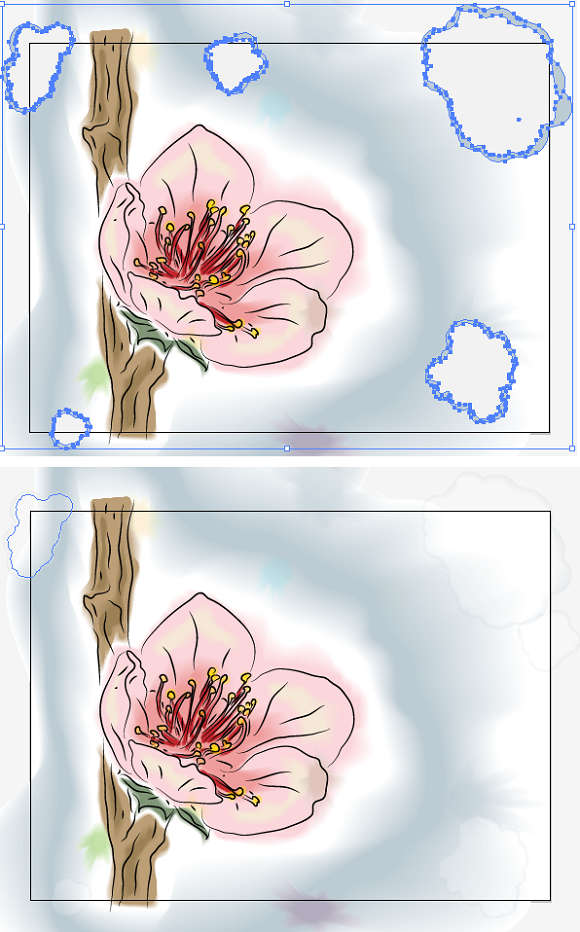
Nasza ilustracja jest już gotowa.



Dodaj komentarz Komentarze są moderowane, a przy linkach używane jest rel="nofollow". Prosimy o nie reklamowanie i nie spamowanie w komentarzach.
Linki tworzone za pomocą tagu [url] np: [url=www.xyz.pl]xyz[/url]
Źródła za pomoc tagu [code] z wskazaniem języka np. [code=php] echo [/code]