Offending operator – czyli jak uratować swoją prace w Illustratorze
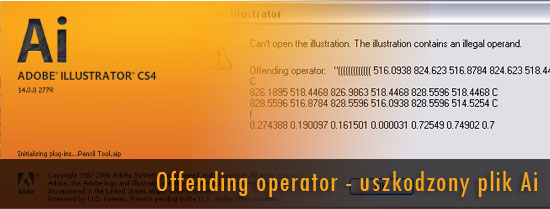
Kiedy pierwszy raz spotkałam się z tym błędem Illustratora pracowałam właśnie nad większym projektem. Plik nie chciał się otworzyć albo odczytywała się znikoma część obiektów i warstw. Nie bardzo miałam ochotę przerysowywać całości dlatego postanowiłam odzyskać moją prace. Dzięki temu mogę dziś podzielić się z wami trzema sposobami na odzyskanie takiego pliku.
Sposób 1: Adobe Acrobat Pro
Otwieramy plik przy pomocy Acrobata (żeby to było możliwe plik musi być zapisany w trybie zgodności) i wprowadzamy w nim jakąkolwiek modyfikacje. Zapisujemy i otwieramy w Illustratorze. Zgadzamy się na zmiany wprowadzone przez zewnętrzny program, większość obiektów będzie odzyskana. Niestety wszystko zostanie wklejone jedną warstwę i pocięte na osobne elementy graficzne. Podobny efekt uzyskamy zapisując z poziomu Acrobata plik do formatu EPS. Generalnie metoda ta jest dobra tylko w wypadku szybkiego odzyskiwania, gdy obrazek był mały, a obiektów niewiele. Wszystkie elementy które znajdowały się poza Artboard nie będą odzyskane.
Sposób 2: Funkcja Place
Otwieramy nowy dokument w Illustratorze. Używamy opcji File->Place i wybieramy plik do odzyskania. Zostanie on wklejony jako podpięty plik (<Linked File>). Teraz wystarczy użyć opcji Object->Flatten Transparency… na tym obiekcie pozostawiając wszystkie wartości domyślne. Po tej operacji będziemy mogli dostać się do każdego elementu naszego wektora gdyż program dodał do każdego z nich <Clipping Path> rozbijając przy tym <Linked File> na elementy źródłowe. Te wszystkie dodatkowe ścieżki należy usunąć. Niestety metoda ta przegrupuje nam obiekty. Jeżeli w odzyskiwanym pliku były jakieś elementy które były ukryte nie będzie ich też na nowym rysunku. Wszystkie obiekty typu tekst zostaną przetworzone do krzywych. Tu także odzyskujemy tylko w obrębie Artboard.
Sposób 3: Ręczna modyfikacja pliku .ai
Ostatnia metoda jest wyjściem ostatecznym podawanym przez Adobe, uważam je za najlepsze gdyż odzyskujemy wszystko bez zmian. Polega na ręcznej modyfikacji pliku .ai w programie tekstowym. Aby taka modyfikacja była możliwa najpierw należy zapisać plik w formacie możliwym do odczytania dla prostych edytorów. Aby to zrobić musimy wymusić na Ilustratorze taki zapis zezwalając mu na użycie Content Recovery Mode.
Podczas tego procesu ilustrator musi być wyłączony! Najpierw należy zlokalizować plik z ustawieniami:
Mac: <user name>/Library/Preferences/Adobe Illustrator CS4 Settings/en_US/Adobe Illustrator Prefs
Windows XP: C:\Documents and Settings\<user name>\Dane Aplikacj\Adobe\Adobe Illustrator CS4 Settings\en_US\AIPrefs
Windows Vista: C:\Users\<user name>\AppData\Local\Adobe\Adobe Illustrator CS4 Settings\en_US\AIPrefsOtwieramy go w jakimkolwiek prostym programie do edycji tekstu (Text Wrangler – Mac, Notatnik – Windows) i odnajdujemy fragment:
/aiFileFormat {
/clipboardPSLevel 3
/enableATEWriteRecovery 0
/enableATEReadRecovery 0
/enableContentRecovery 0
/PDFCompatibility 1
}
Zamieniamy 0 na 1 w wierszu /enableContentRecovery (gdyby nie było tego wpisu należy go dodać). Zapisujemy plik. Tą operacje należy wykonać tylko raz.
Teraz należy uruchomić Illustratora. Otwieramy okno File->Open. Wybieramy nasz plik (tylko wybieramy nie otwieramy), następie wciskamy kombinacje klawiszy Shift + Ctrl + Alt (Windows) lub Command + Option + Shift (Mac) i z wciśniętymi klikamy na Open. Illustrator wykona zadanie i otworzy pusty dokument. Kiedy wejdziemy do katalogu z naszymi pracami okaże się że poza uszkodzonym plikiem .ai będzie drugi o takiej samej nazwie ale z prefiksem „_” (np. uszkodzony.ai i _uszkodzony.ai). To jest właśnie nasz plik odzysku. Otwieramy go w edytorze tekstu. To co widzimy jest czystą informacją dla Illustratora jak ma wyrenderować rysunek. Znając jaka komendę pogram podał za niewłaściwą przy otwieraniu, możemy łatwo ją odnaleźć w pliku i poprawić. W większości wypadków wystarczy usunąć fragment z złą deklaracją obiektu (jak w moim wypadku).
Są jednak błędy gdzie wymagana jest większa modyfikacja. W takich sytuacjach najlepiej jest poszukać informacji jak poprawić plik tekstowy w pomocy technicznej Adobe (http://www.adobe.com/support/illustrator/) wpisując w wyszukiwarkę komunikat błędu. Edytowany pilik należy zapisać. Następnie otwieramy go w Illustratorze. Jeśli wszystko zrobiliśmy jak należy praca zostanie odzyskana w całości bez żadnych zmian. Należy pamiętać że po tych działaniach zawsze należy zapisać nasz projekt jako nowy plik .ai!
Należy wspomnieć że istnieje na rynku program odzyskujący uszkodzone pliki za nas. Nazywa się Recovery Toolbox for Illustrator. Jego demonstracyjną wersje można pobrać z strony producenta (http://www.recoverytoolbox.com/illustrator.html). Odzyskuje ona plik ale nie umożliwia zapisu. Pełna wersja kosztuje 24 $.


DyskusjaKomentarze: 2
A komunikat, który mi się wyświetla przy uszkodzonym pliku:
Nie można otworzyć ilustracji. Nie można wykonać żadnej operacji.
HELP!
Dodaj komentarz Komentarze są moderowane, a przy linkach używane jest rel="nofollow". Prosimy o nie reklamowanie i nie spamowanie w komentarzach.
Linki tworzone za pomocą tagu [url] np: [url=www.xyz.pl]xyz[/url]
Źródła za pomoc tagu [code] z wskazaniem języka np. [code=php] echo [/code]