Pędzel artystyczny – choinka w Illustratorze

Dzisiaj krótka opowieść o tym jak wielkim sprzymierzeńcem jest własnoręcznie wykonany pędzel. Narysujemy choinkę, ale nie po każdej igiełce, tylko kompleksowo. Zaczynamy od utworzenia jedne j gałązki. Najpierw rysujemy pionową linię (Narzędzie linia (\)), która będzie trzonkiem. Ja zastosowałam standardowy pędzel trójkątny o grubości 2px, dzięki czemu uzyskałam efekt zwężania się ku końcowi.
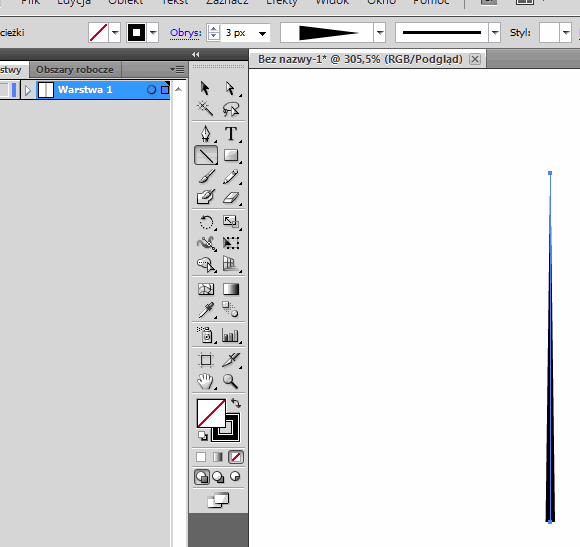
Kolor zmieniam oczywiście na brązowy. Dorysujmy wypełnienie gałązki. Można to zrobić w bardzo szybki sposób. Z pomocą przyjdzie nam Narzędzie linia (L). Rysujemy pęczek igiełek o wspólnym początku.
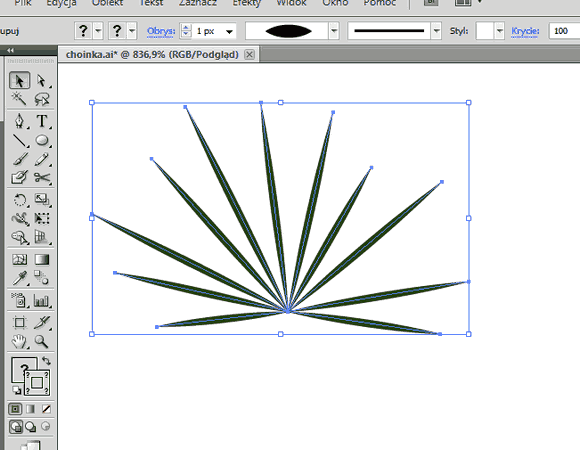
Następnie wybieramy kolor linii i ustalamy ich kształt, aby uzyskać kształt igły. Operacje tę powtarzamy jeszcze 3 razy za każdym razem zmniejszając długość igiełek i ich kolor. Powstałe obiekty należy zgrupować. Uzyskujemy w ten sposób ładne zakończenie gałązki.
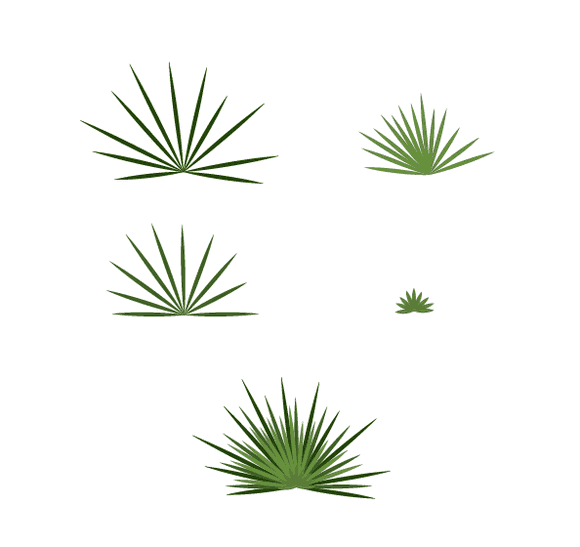
W podobny sposób tworzymy pęczki igiełek do umieszczenia wzdłuż łodygi.
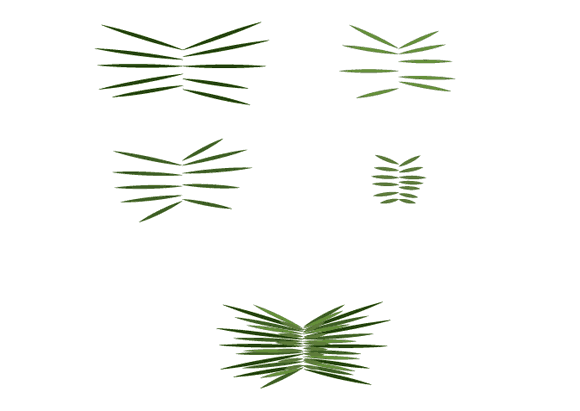
Następnie układamy na trzonku zakończenie. Grupkę do ułożenia wzdłuż łodygi kopiujemy kilkakrotnie. Można zmieniać nieco ich proporcje.
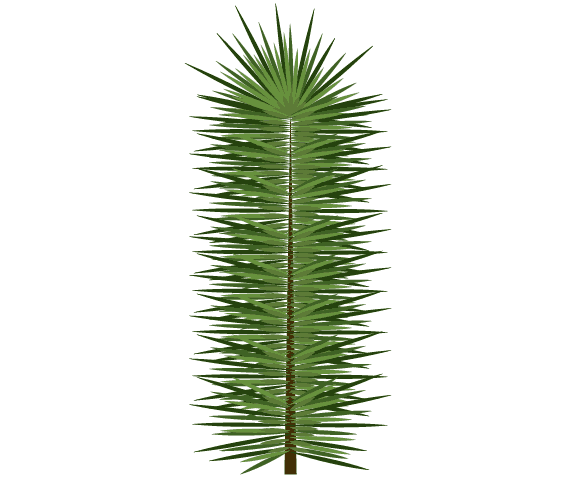
Powstałe elementy grupujemy. Teraz stworzymy z nich pędzel. Zaznaczamy cała grupę i z panelu wybieramy paletę Pędzle. Klikamy na Nowy pędzel. Typ określamy, jako Pędzel artystyczny. W nowym oknie dobieramy takie szczegóły jak Kierunek, Proporcje czy Szerokość pędzla. Najważniejszy jest dobór kierunku gdyż on będzie decydował jak pędzel będzie układał się na linii, jaką narysujemy. Parametry zawsze można modyfikować. Zatwierdzamy klikając Ok.
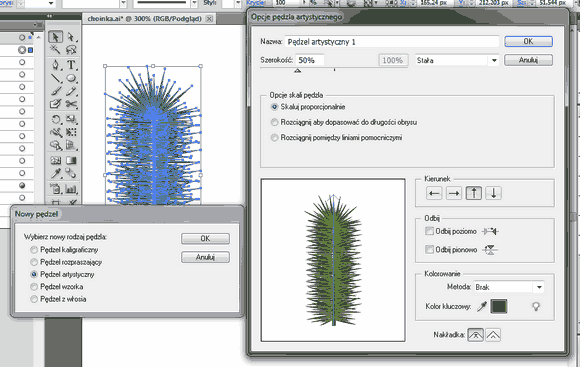
Pojawił nam się nowy element w palecie Pędzle. Teraz przystępujemy do narysowania choinki. Tworzymy grupę linii (używając np. Pędzel (P)), które będą reprezentowały poszczególne gałązki.
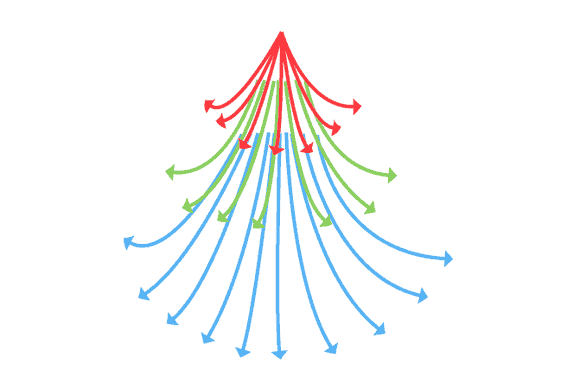
Ja zgrupowałam moje gałązki w 3 grupy oznaczone osobnym kolorem. Teraz wystarczy tylko zaznaczyć wszystkie i zmienić pędzel na naszą gałązkę.
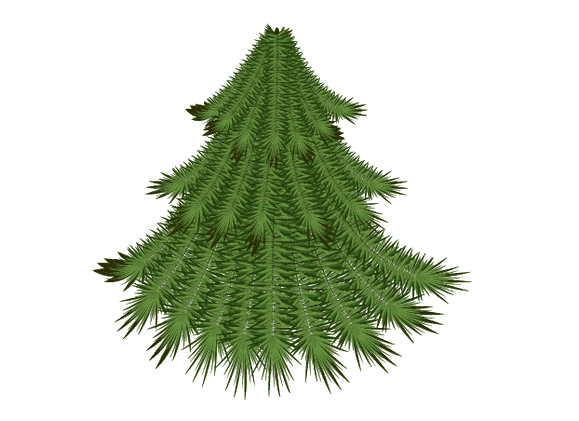
Pozostaje nam dodanie szczegółów, które poprawią znacznie nasz rysunek. Ja skopiowałam raz całą choinkę, odbiłam w pionie (prawy przycisk myszki Przekształcenia->Odbij…), ustawiłam pomiędzy już istniejącymi warstwami i przesunęłam lekko w stosunku do istniejących elementów. Dodałam także czubek, który jest po prostu lekko zmodyfikowanym czubkiem gałązki (usunęłam kilka igiełek i dopasowałam wielkość i grubość linii).
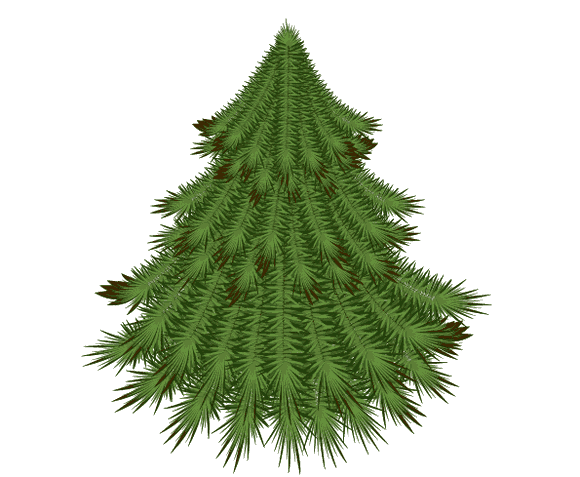
Następnym krokiem będzie nadanie odrobiny cieni na choinkę. Rysujemy obiekt wypełniając go na czarno, następnie umieszczamy pomiędzy odpowiednimi warstwami choinki i dobrać parametry w panelu Przeźroczystość, ja polecam ustawić tryb na Łagodne Światło, a Krycie na 40%.

Podobne element można dodawać pomiędzy gałązkami na poszczególnych warstwach.

Teraz wystarczy dorzucić tylko pień. Ja swój stworzyłam z kilku warstw o różnych odcieniach brązu. Oto i choinka.
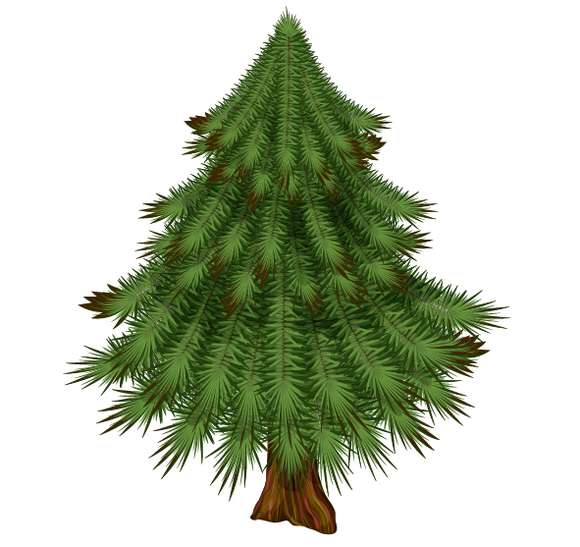
Zabawy z pędzlami mogą dać wiele ciekawych efektów. Zachęcam do eksperymentowania.


DyskusjaKomentarze: 1
Dodaj komentarz Komentarze są moderowane, a przy linkach używane jest rel="nofollow". Prosimy o nie reklamowanie i nie spamowanie w komentarzach.
Linki tworzone za pomocą tagu [url] np: [url=www.xyz.pl]xyz[/url]
Źródła za pomoc tagu [code] z wskazaniem języka np. [code=php] echo [/code]