Wycinanie w Photoshop – część 3 Popraw krawędź
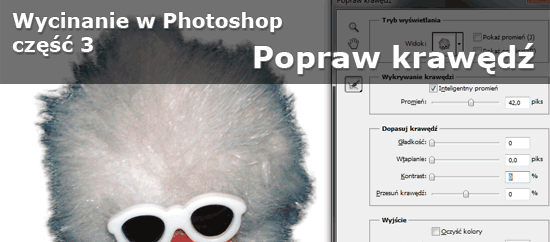
Popraw krawędzie (Redefine Edges) jest całkiem nowym narzędziem w który został wyposażony Photoshop CS5. Dzięki niemu można w bardzo szybki sposób wycinać nawet bardzo skomplikowane elementy z tła.
Do tego panelu możemy dostać się na kilka sposobów. Przy wyborze któregokolwiek z narzędzi do zaznaczania w pasku narzędzi z ich opcjami pojawi się dodatkowy przycisk pozwalający na uruchomienie Poprawiania Krawędzi. Dostęp uzyskamy także z menu Zaznacz lub korzystając z skrótu klawiszowego Ctrl+Alt+R (Mac Command + Option+R).
Na początek przybliżę wygląd okna narzędzia:
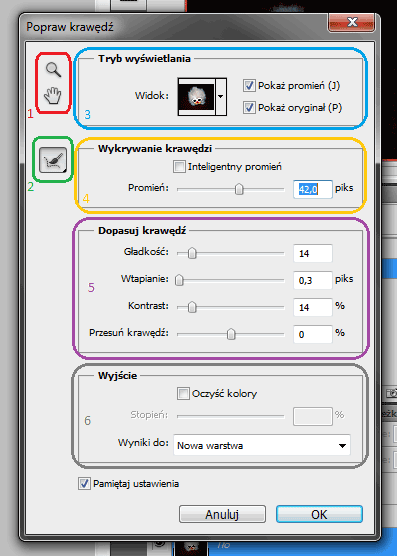
W oknie mamy kolejno:
- Narzędzia do nawigacji.
- Narzędzie do edycji zaznaczenie.
- Tryb wyświetlania – tu możemy określić w jakim widoku chcemy pracować.
- Wykrywanie krawędzi – pozwala nam na włączenie tzw. inteligentnego promienia oraz edycje jego wartości. Wpływa to na zaznaczenie zaostrzając go dla łamanych kształtów, a powiększając dla łagodnych i opływowych.
- Dopasuj krawędź – narzędzia te pozwalają zmodyfikować piksele w obrębie krawędzi zaznaczenia aby lepiej wtapiały się w tło:
- Wygładzanie – usuwa „górki” i „doliny” z zaznaczenia,
- Wtapianie – rozmazuje przejście między pikselami brzegu a ich otoczeniem,
- Kontrast – wyostrza łagodne zaznaczenia,
- Przesuń krawędź – przesuwa zaznaczenie do wewnątrz gdy ujemny, a na zewnątrz gdy dodatni.
- Wyjście – określa co ma się stać z zaznaczeniem po opuszczeniu trybu Popraw krawędź.
Należy pamiętać że po zatwierdzeniu zmian nie można już powrócić do trybu edycji krawędzi!
Ja będę pracować na poniższych dwóch zdjęciach:

Jako reprezentacja obiektów o nieregularnym kształcie – Futrzak i o gładkich krawędziach – Łoś
Praca z narzędziem Poprawianie krawędzi jest bardzo prosta i przyjemna. Zaczynamy od zaznaczenia elementów wycinanych (zaznaczenie nie musi być dokładne) którymkolwiek z narzędzi do zaznaczania. Ja polecam lasso magnetyczne.

Następnie wchodzimy w tryb Poprawianie krawędzi. Wstępnie określamy parametry, zwłaszcza inteligentny promień:
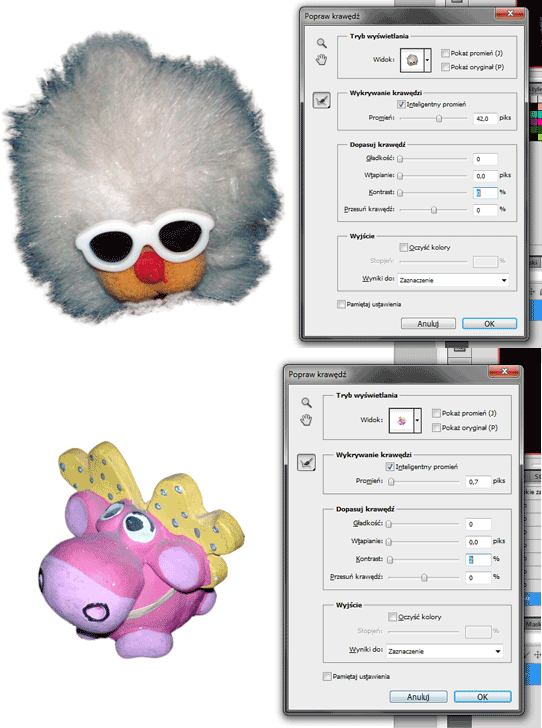
Następnie poprawiamy promień za pomocą narzędzi: Promień poprawiania i Wymazywanie poprawek. Promieniem korygujemy zaznaczenie, jeżeli pociągniemy nim od wewnątrz zaznaczenia do zewnątrz zaznaczenie będzie się powiększało , jeżeli zrobimy to od zewnątrz, pomniejszy się. Wymazywanie przywraca nam zaznaczenie do stanu wyjściowego:
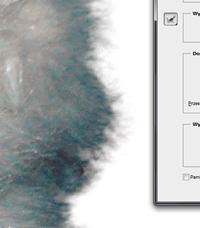
Poprawiamy krawędzie, korygujemy parametry i mamy gotowe zaznaczenie:
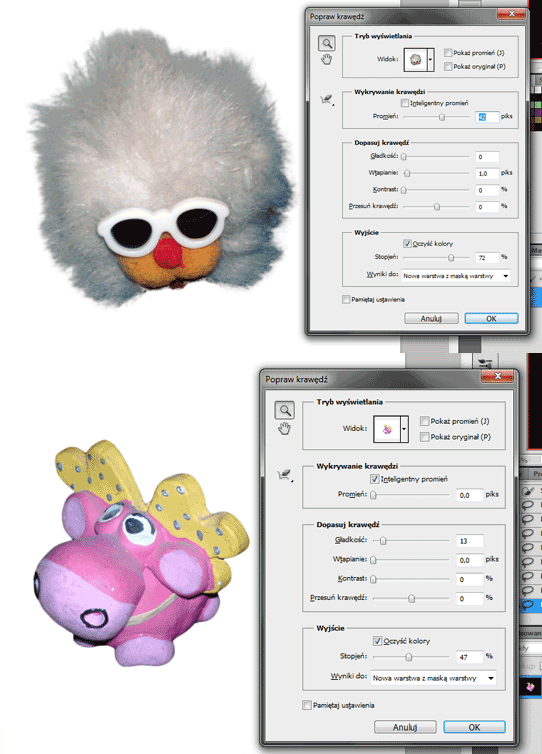
Teraz wystarczy tylko użyć klawisza ok. i wszystko gotowe:

W wypadku obiektów o nieregularnych kształtach, futer, włosów itp. Kolor tła wpływa na zabarwienie elementów brzegowych. W innym artykule pokarze jak dopasować taki brzeg do otoczenia.
Zapraszam także do innych części tego cyklu:


DyskusjaKomentarze: 1
Dodaj komentarz Komentarze są moderowane, a przy linkach używane jest rel="nofollow". Prosimy o nie reklamowanie i nie spamowanie w komentarzach.
Linki tworzone za pomocą tagu [url] np: [url=www.xyz.pl]xyz[/url]
Źródła za pomoc tagu [code] z wskazaniem języka np. [code=php] echo [/code]