Stylizacja zdjęcia w Adobe Photoshop – Andy Warhol

Dzisiaj zajmiemy się stylizacją zdjęcia. Najlepiej nadają się do tego obrazy zawierające dużo szczegółów, gdzie kontrast barw jest znaczny. Ja wybrałam zdjęcie kota autorstwa Roadsidepictures. W pierwszym kroku pozbędziemy się tła. Ja użyłam metody pokazanej w artykule Wycinanie w Photoshop – część 2 Kanały.
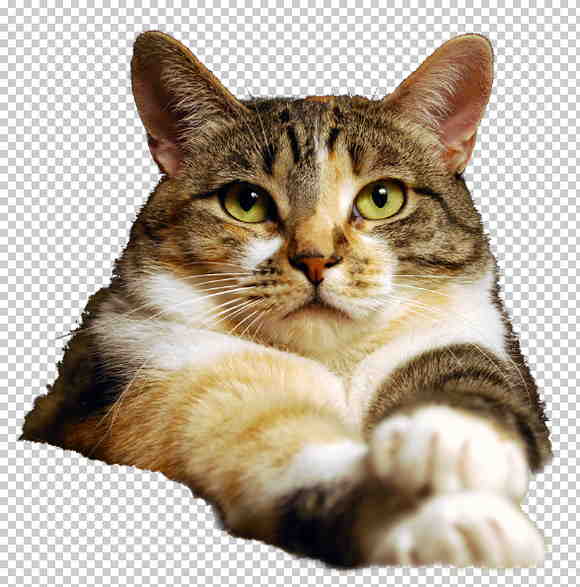
Następnie lekko poprawiłam kontrast narzędziem Filtr->Wyostrzanie->Inteligentne wyostrzanie…, uzyskując dzięki temu lepszą widoczność detali.
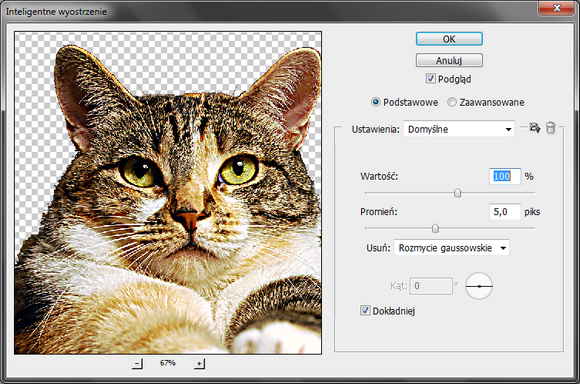
Następnie przechodzimy do zakładki Kanały i wybieramy ten, na którym mamy najładniejszy kontrast (u mnie czerwony). Zaznaczamy go i kopiujemy. Otwieramy nowy arkusz Adobe Photoshopa. Dodajemy jedną pustą warstwę i wklejamy na nią skopiowany kanał. Teraz jest dobry moment na poprawienie rozmytych łapek. Robimy to ręcznie za pomocą narzędzia Wyostrzanie. Dużym problemem stanowią krawędzie. Tu najlepiej będzie dorysować kilka włosków w późniejszych etapach. Gumką możemy poprawić trochę brzegi, aby były bardziej zbliżone do futra. Zauważmy, że działamy w trybie szarości. Przejdźmy, więc do RGB (Obraz->Tryb->RGB). Program zapyta się nas czy spłaszczyć obraz, nie zgadzamy się na to. Wklejoną warstwę kopiujemy. Jedną z kopi poddajemy operacji Obraz->Dopasowania->Krzywe (Ctrl + M) i ustawiamy linię na satysfakcjonującym nas poziomie. Należy pamiętać, że powinna ona być prawie pionowa, dopuszczająca kolory tylko biały i czarny.
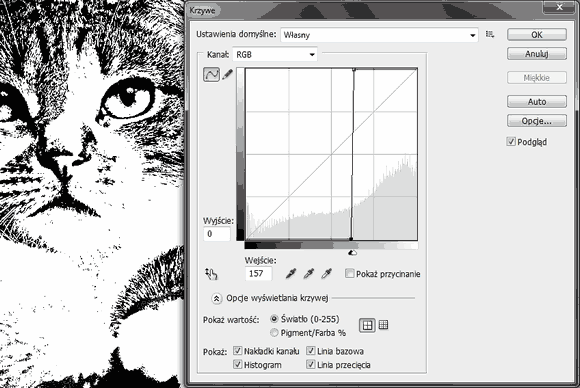
Następnie kożystamy z Zaznacz->Zakres koloru… wybierając czarny o stosunkowo niskiej tolerancji.
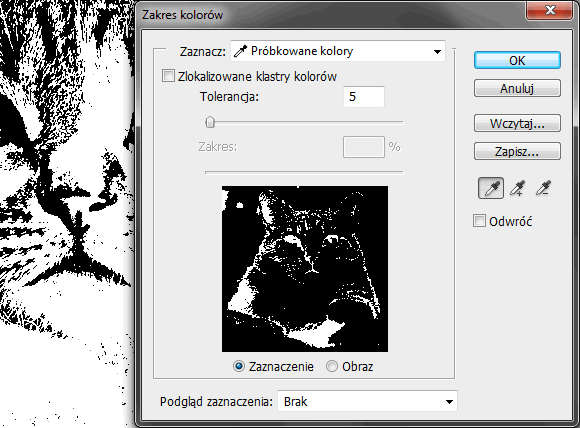
Z zaznaczenia tworzymy nową warstwę np. przez wycinanie (Warstwa->Nowa->Warstwa przez wycinanie Shift + Ctrl + J). Wcześniejszą warstew usuwamy. Jeżeli pojawiłu się jakieś niechciane resztki usuwamy je. Na warstwe z rysunkiem nakładamy Filtr->Rozmycie->Rozmycie gaussowskie… o promieniu 0,5 px, spowoduje to wygładzenie krawędzi.
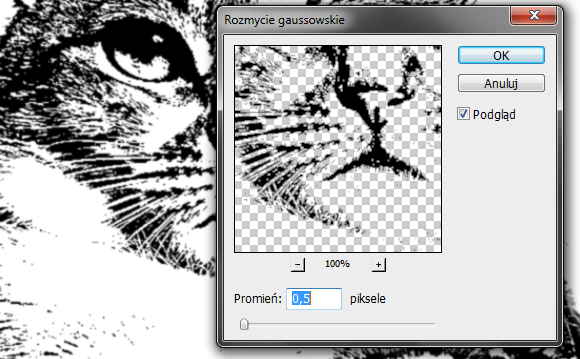
Teraz możemy wprowadzić kilka delikatnych zmian kosmetycznych takich jak poprawienie łap. Zwyczajnie należy domalować je pędzlem. Postawioną wcześniej kopę kota możemy użyć, jako wzoru. Polecam rysowanie na osobnej warstwie. Dzięki temu elementy można potem rozmyć tak jak i całego kota, dzięki czemu nie będzie widać różnicy.
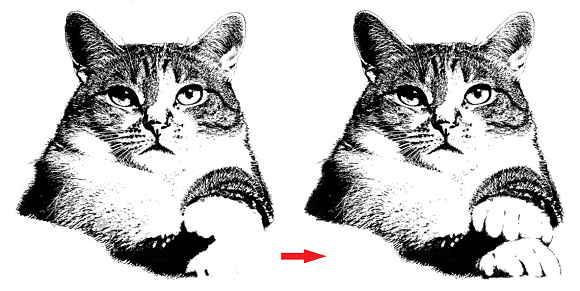
Czas na kolory, każdy polecam trwożyć na osobnej warstwie, łatwiej wtedy je modyfikować. Krawędzie poszczególnych plam koloru nie muszą być idealne.
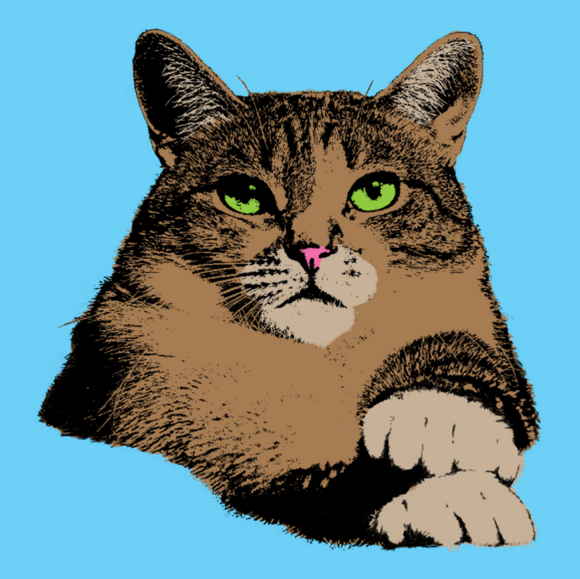
W ostatnim kroku ułożyłam dziewięć kotów zmieniając im barwy za pomocą narzędzia Dodaj styl warstwy->Nałożenie koloru (można dodać za pomocą przycisków pod panelem warstw lub dwukrotnie klikając koło nazwy aktywnej warstwy).
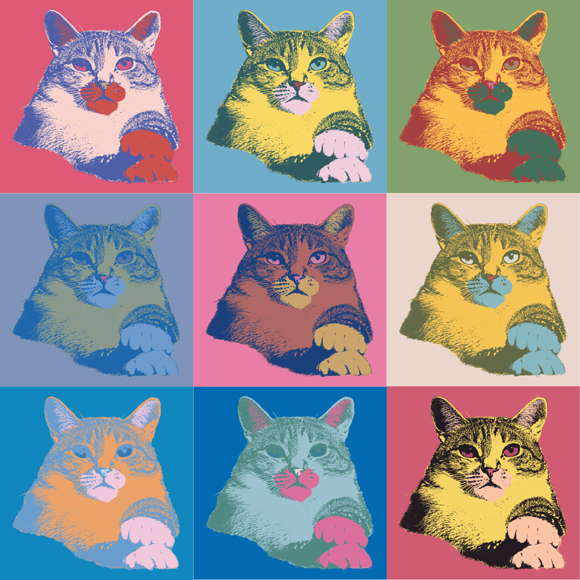


Dodaj komentarz Komentarze są moderowane, a przy linkach używane jest rel="nofollow". Prosimy o nie reklamowanie i nie spamowanie w komentarzach.
Linki tworzone za pomocą tagu [url] np: [url=www.xyz.pl]xyz[/url]
Źródła za pomoc tagu [code] z wskazaniem języka np. [code=php] echo [/code]